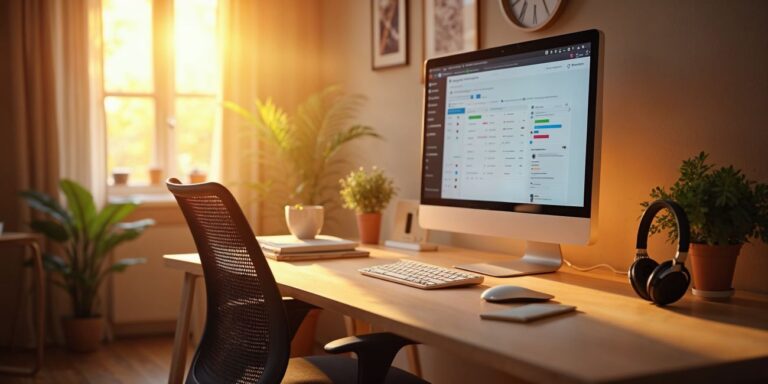Two Monitor Setup for Home Office
Ever feel like your screen is constantly full and you’re just bouncing between tabs? A dual-monitor setup might be exactly what you need to fix that problem.
Imagine having one screen dedicated to your main tasks and the other holding your references, emails, or whatever else you need in real time. No more juggling windows, just a streamlined, efficient workspace that works the way you want.
For anyone working from home, whether you’re designing, crunching numbers, or running meetings, a dual-monitor setup can completely transform your setup. Picture it: your home office is organized, your tools and projects are all in view, and you’re not craning your neck or straining your eyes to see it all.
It’s not just about convenience; it’s about comfort, too. Setting up two monitors at the right height and distance means less neck strain and less eye fatigue—a workspace that actually takes care of you.
Ready to level up? This guide has all the tips to make your two-monitor setup a productivity game-changer.
Why a Two Monitor Setup? Key Benefits and Who Needs It

A two-monitor setup isn’t only about having more screen space; it’s about working smarter. Here’s why it works and who can benefit the most.
Enhanced Productivity and Multitasking
With two screens, multitasking becomes effortless. No more flipping between windows or resizing apps to fit everything on one screen. Now, you can keep your main tasks up front and have your references or tools visible at all times, saving time and mental energy.
Improved Focus and Workflow
A two-monitor setup keeps you on track by reducing distractions. With one screen dedicated to your main work and the other for supporting information, you can dive deeper into tasks without unnecessary interruptions. It’s an easy way to keep focused without cluttered windows breaking your flow.
Who Should Consider a Two Monitor Setup?
Certain professions benefit more than others from a two-monitor setup. For graphic designers, the extra screen provides space for design tools and reference images, streamlining creative work.
Data analysts can view complex datasets on one screen while comparing results or visualizations on the other, cutting down on back-and-forth.
Developers often use one screen for coding and another for testing or documentation, making their process smoother. Online educators can monitor student feedback, lesson plans, and communication tools simultaneously, enhancing the virtual learning experience. And project managers, often managing multiple tasks, find it easier to keep tabs on different parts of a project across two screens.
Whether you’re remote, creative, or managing tasks, a dual-monitor setup lets you optimize your workspace for what you need.
Essential Equipment for a Two Monitor Setup
Having the right equipment can make all the difference in setting up an efficient, comfortable two-monitor workspace. Here’s a quick rundown of the essentials to get you started.
Best Monitors for Home Office
Choosing the right monitors is step one. Ideally, you want screens that are the same size for easy alignment and a uniform viewing experience.
Look for monitors with a resolution of at least 1080p for clear visuals and reduce eye strain by considering screens with blue light filters. For smoother visuals, especially if you’re dealing with graphics or videos, a refresh rate of 60Hz or higher is great.
Size is personal, but 24-27 inches usually offers a good balance between screen space and desk fit. Higher resolution, like 4K, can also help if you need sharp details for design or analysis work.
Monitor Stands and Arms for Ergonomics
Ergonomics play a big role in comfort, so monitor stands or arms are a must. Adjustable monitor arms allow you to move each screen to the right height, reducing neck strain. Plus, arms free up desk space by lifting screens off your desk.
Some arms offer tilt, rotation, and swivel features, letting you adjust each monitor’s position based on your tasks. If arms don’t fit your desk setup, consider a dual monitor stand that keeps both screens at eye level.
Necessary Cables and Adapters
Connecting your monitors is the final step. Most monitors and computers support HDMI, DisplayPort, or USB-C, but check your devices to be sure. HDMI is the most common, but DisplayPort offers better support for high resolutions and refresh rates.
Adapters are often essential, especially if your laptop or PC doesn’t match your monitor’s input options. Look for quality cables to ensure stable connections, as flimsy ones can cause display issues.
Setting Up Your Dual Monitor Configuration: Step-by-Step Guide
Getting your dual monitor setup right doesn’t have to be a hassle. Here’s a straightforward guide to setting it up like a pro.
Positioning Monitors for Optimal Viewing
Start by positioning each monitor at eye level to avoid neck strain. The ideal setup is having the monitors side by side, with the center of each screen at or slightly below eye level.
Place them at arm’s length to reduce eye strain, and angle them slightly inward to create a seamless viewing experience.
For an ergonomic workspace, make sure both screens are at a comfortable height—no slouching or craning required.
Connecting Monitors to Your Computer
Now, let’s get the monitors hooked up. If both your computer and monitors support HDMI, you’re in luck; connect each monitor using separate HDMI ports.
If you’re working with DisplayPort or USB-C, use compatible cables or adapters for each. Plug everything in and make sure both screens are powered on. Most computers will detect the monitors automatically, but if not, a quick restart can help.
Configuring Display Settings on Windows and Mac
Once connected, you’ll want to configure your display settings. For Windows users, right-click on the desktop, select “Display settings,” and you’ll see both monitors.
Drag them to arrange their position as they’re set up physically. Adjust resolution, scale, and orientation to your preference.
For Mac, go to System Preferences > Displays. Use “Arrangement” to align your monitors as they sit on your desk. Here, you can also set one as the primary display where your dock and menu bar will show.
For brightness adjustments, select each display and tweak as needed. This setup ensures both monitors display content exactly as you want.
Maximizing Productivity with a Dual Monitor Setup

A two-monitor setup is only as good as how you use it. Here are some tips to get the most out of your screens.
Organizing Tasks and Applications Across Monitors
Organize your apps to optimize workflow. Use one monitor as your primary workspace—keep your main task, like writing or editing, on that screen.
The second monitor can host supporting tools or reference materials, such as emails, documents, or project management tools. This setup makes multitasking easy without needing to constantly switch between tabs.
Using Split-Screen and Task View for Efficiency
Windows and Mac both offer split-screen modes to further improve multitasking. On Windows, drag a window to one side of the screen, and it’ll snap into place, letting you choose another window to fill the other half.
Mac users can hover over the green window button to enter split view. These features are great for organizing tasks and seeing everything at once without overlap.
Reducing Distractions with a Dual Screen Setup
It’s easy to get distracted with so much screen space. Keep one monitor strictly for work and limit notifications or social media access on the other. Turn off unnecessary alerts to keep focused on tasks.
By keeping each monitor dedicated to specific types of work, you’ll find it easier to stay in the zone and finish projects efficiently. (100 words)
Ergonomics and Health Tips for a Dual Monitor Setup

Setting up a dual monitor workspace can do wonders for productivity, but ergonomics are key to keeping you comfortable and pain-free. Here’s how to set up your monitors to keep things easy on your body.
Optimal Monitor Height and Distance
Getting the right monitor height and distance is a game changer for comfort. Ideally, both monitors should sit at or just below eye level. This setup reduces neck strain by keeping your line of sight straight ahead. Position the monitors about an arm’s length away to prevent eye strain.
If you have one primary monitor, place it directly in front of you, with the second screen angled toward you slightly. This way, you’ll avoid turning your head too much and keep your body aligned.
Ergonomic Accessories for Dual Monitors
Ergonomic accessories are worth the investment, especially if you’re spending long hours at your desk. Adjustable monitor arms let you raise, lower, and swivel each screen to the ideal position.
An adjustable chair with lumbar support can also keep your posture in check. Footrests, keyboard trays, and wrist rests can add another layer of comfort. When everything’s adjustable, you can customize your workspace to keep yourself relaxed and focused.
Reducing Eye Strain with Proper Lighting
Lighting can make or break your comfort level. Avoid placing monitors directly in front of windows to reduce glare. Soft, indirect lighting is best, as it minimizes reflections on your screens.
Adjust your monitor brightness to match the room’s lighting—too bright or too dim can strain your eyes. If you work late, consider a blue light filter to reduce eye fatigue. Simple adjustments like these can keep your eyes comfortable all day.
Recommended Dual Monitor Setups by Profession
Not every dual monitor setup is the same, and different professions have different needs. Here’s how to optimize dual monitors based on your work type.
Designer-Friendly Dual Monitor Setup
For designers, dual monitors mean more room to work on creative tasks. Look for monitors with at least 1080p resolution, but 4K is ideal for detailed design work.
A larger screen, around 27 inches, lets you see details clearly without constantly zooming in. Keep one monitor for your design project and the second for tools or reference images, creating a seamless workflow.
Developer’s Ideal Dual Monitor Configuration
For developers, a two-monitor setup boosts productivity by keeping code on one screen and testing environments on the other. Monitors with high resolution help ensure clear, readable code.
A screen size of 24 inches or more is usually ideal for splitting windows side by side, letting you view code and output simultaneously. It’s a simple way to stay organized and troubleshoot faster. (100 words)
Educator’s Best Multi-Monitor Arrangement
Online educators can greatly benefit from dual monitors by keeping their lesson material on one screen and the student dashboard or chat on the other.
Monitors around 24 inches work well for easy readability and keeping an eye on multiple windows.
A camera mounted between the monitors can also create a more direct connection with students during virtual classes, improving engagement. (100 words)
Customer Support and Service Setup
For customer support, having a main screen for chat or ticketing software and a secondary screen for reference material is incredibly useful. A simple 22-24 inch setup with crisp resolution helps keep details visible.
The dual monitor setup allows quick access to information without tab-switching, helping reps handle inquiries faster and more efficiently. (50-100 words)
FAQs on Two Monitor Setup for Home Office
What are the benefits of a dual monitor setup for a home office?
Dual monitors increase productivity, fast-track multitasking, and reduce the need for constant tab switching, helping you stay organized and focused.
How do I choose the right monitors for a two-monitor setup?
Consider screen size, resolution, and ergonomic adjustability. Look for at least 1080p resolution for clarity and adjustable stands for comfort.
Can any computer support a dual monitor setup?
Most modern computers support dual monitors, but you may need adapters depending on the ports. Check your computer’s specifications to confirm compatibility.
What’s the best way to arrange a two-monitor setup for ergonomics?
Set monitors at eye level and about an arm’s length away. Angle the secondary monitor toward you slightly to avoid twisting your neck.
Conclusion
Upgrading to a dual monitor setup can elevate your home office experience by boosting productivity, making multitasking easier, and improving comfort.
Whether you’re deep into a design project, troubleshooting code, or running online classes, the extra screen space can make a noticeable difference. Ready to level up your workspace? Try a two-monitor setup and see how it enhances your daily workflow.